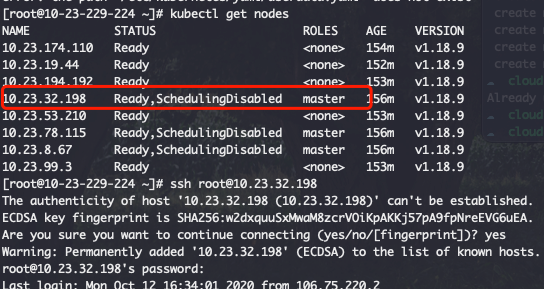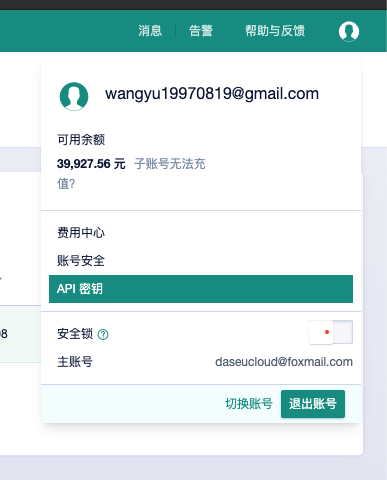Se han modificado 10 ficheros con 42 adiciones y 11 borrados
BIN
.DS_Store
Ver fichero
+ 42
- 11
Assignment8.md
Ver fichero
BIN
file/.DS_Store
Ver fichero
BIN
file/assignment2/.DS_Store
Ver fichero
BIN
img/.DS_Store
Ver fichero
BIN
img/assignment2/.DS_Store
Ver fichero
BIN
img/assignment8/apply_config.png
Ver fichero
BIN
img/assignment8/k8s_master_ip.png
Ver fichero
BIN
img/assignment8/master_yml.png
Ver fichero
BIN
img/assignment8/ucloud_key.png
Ver fichero
Cargando…