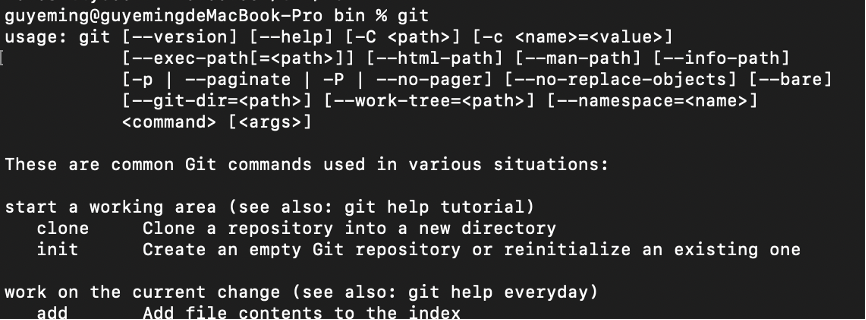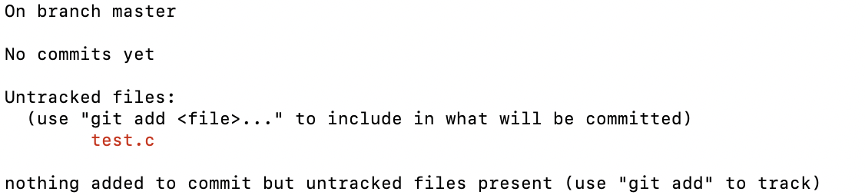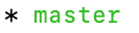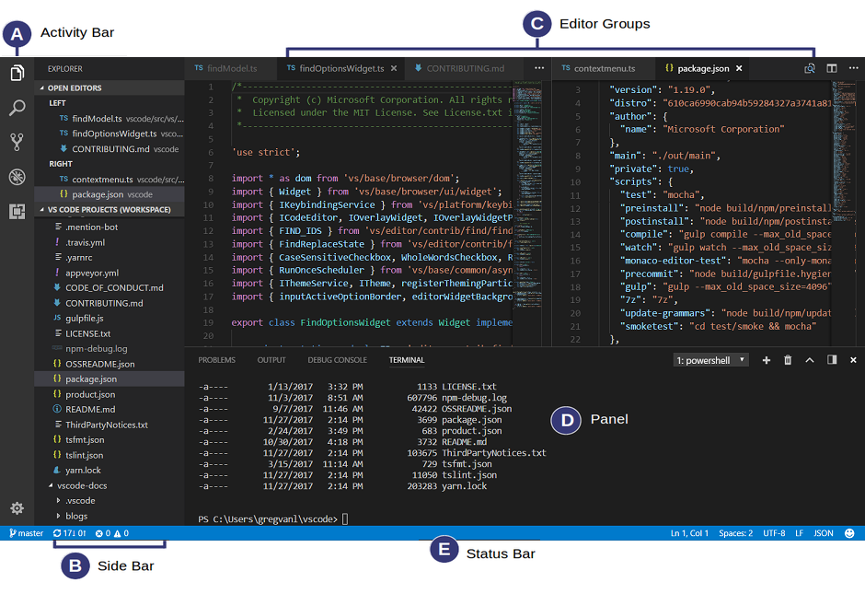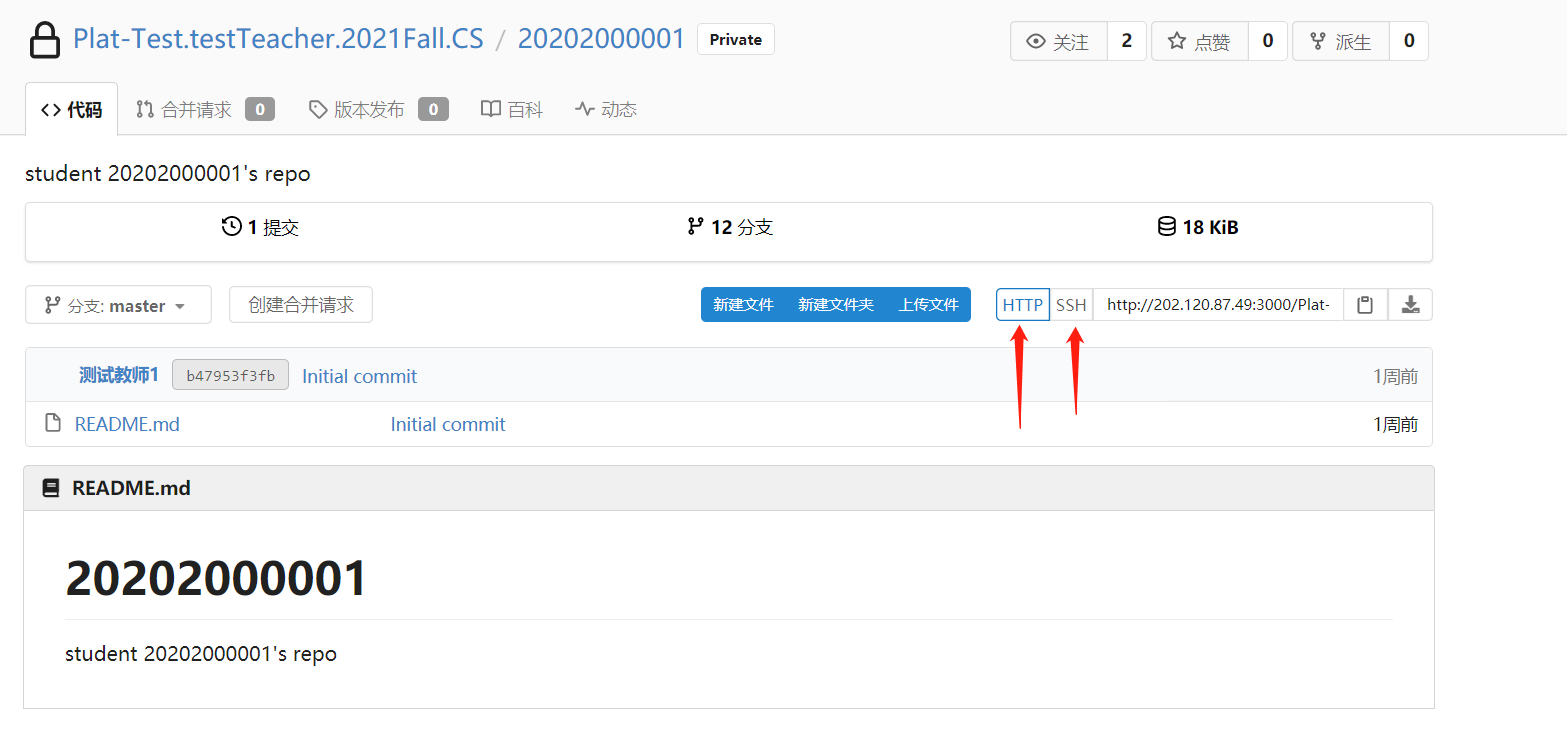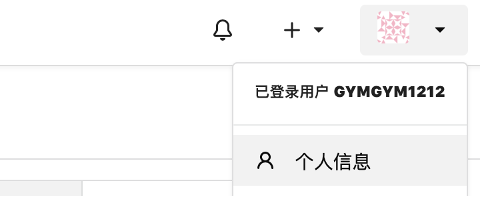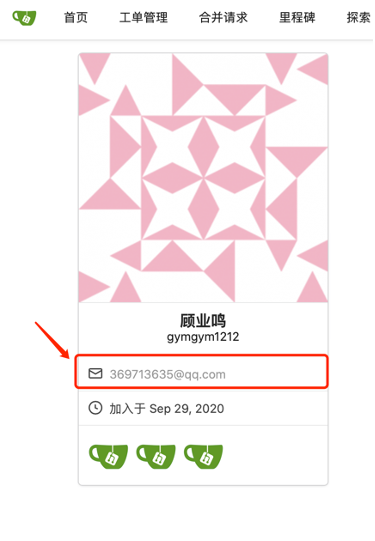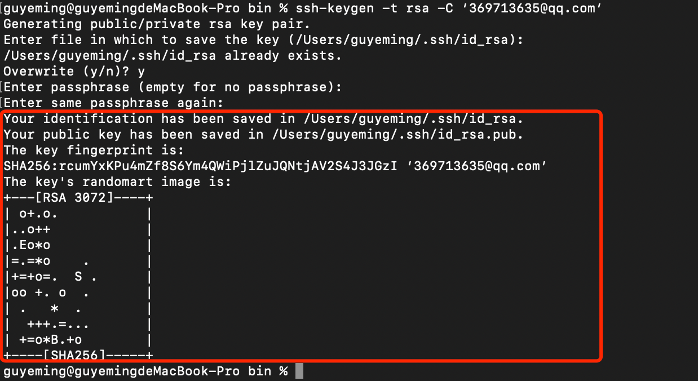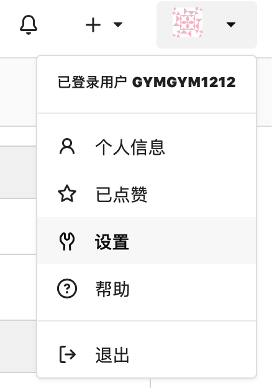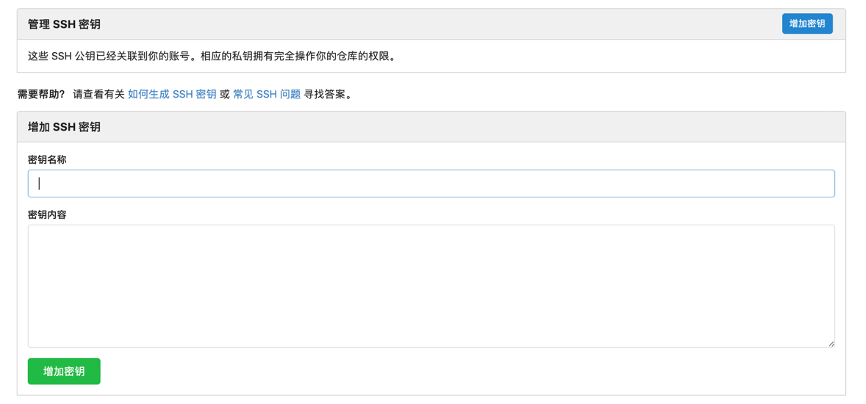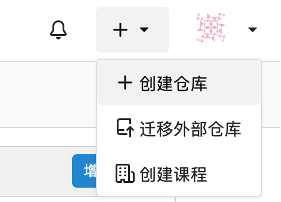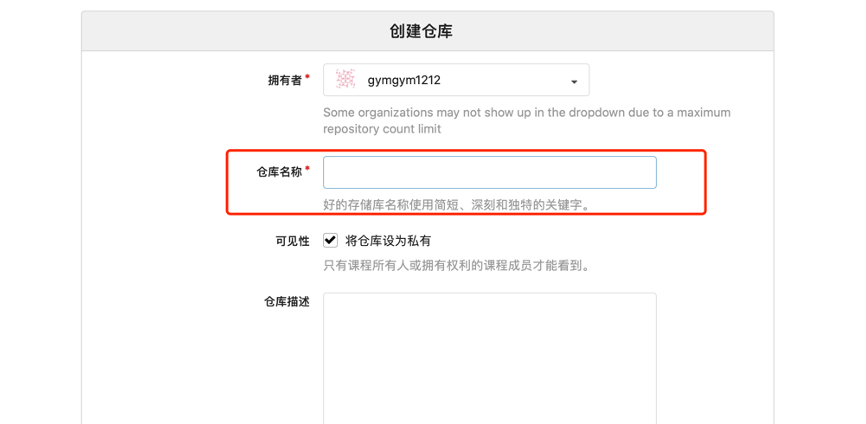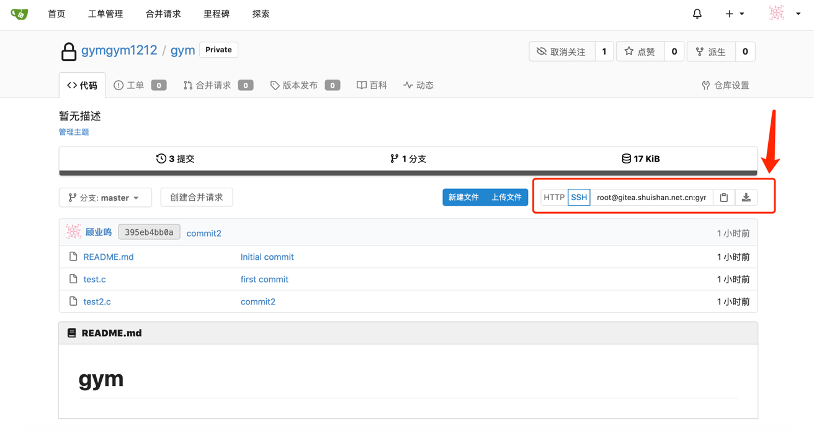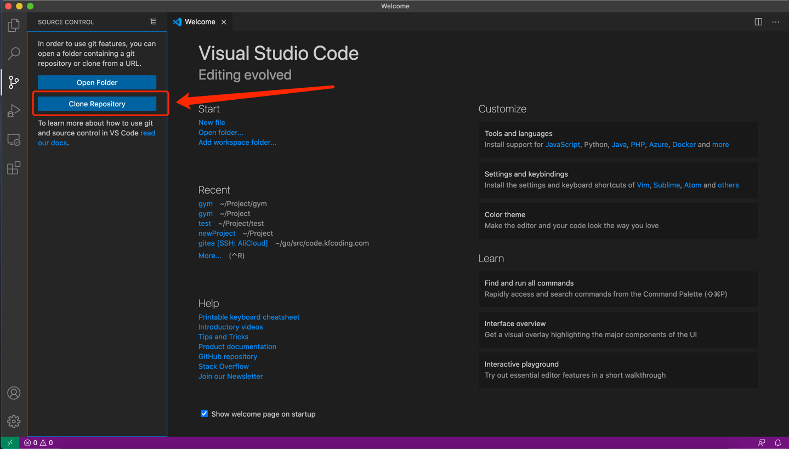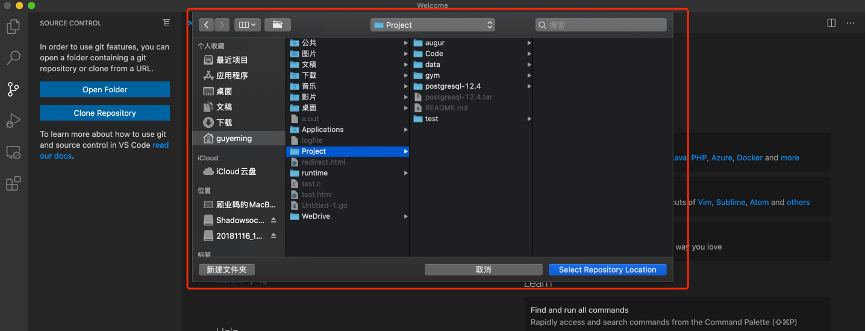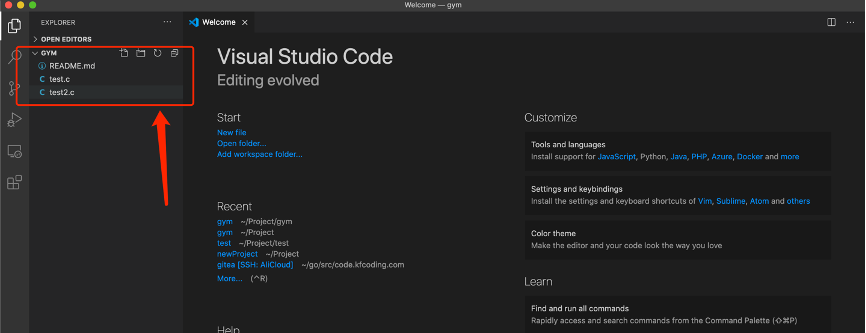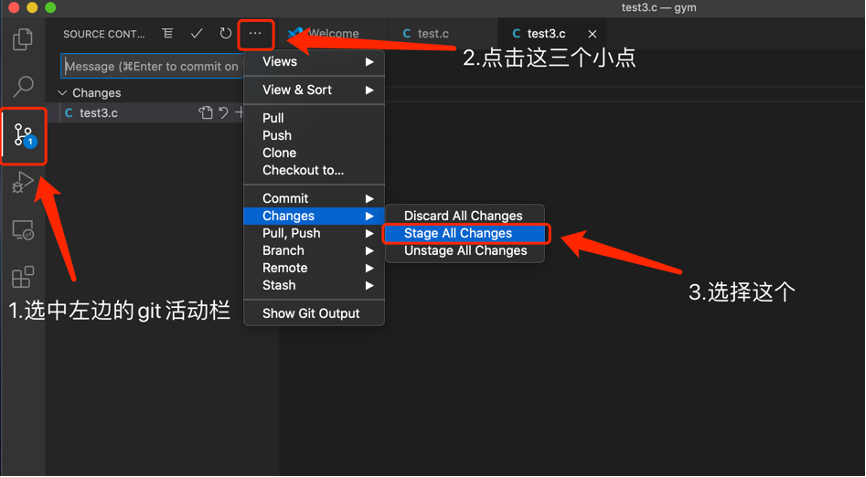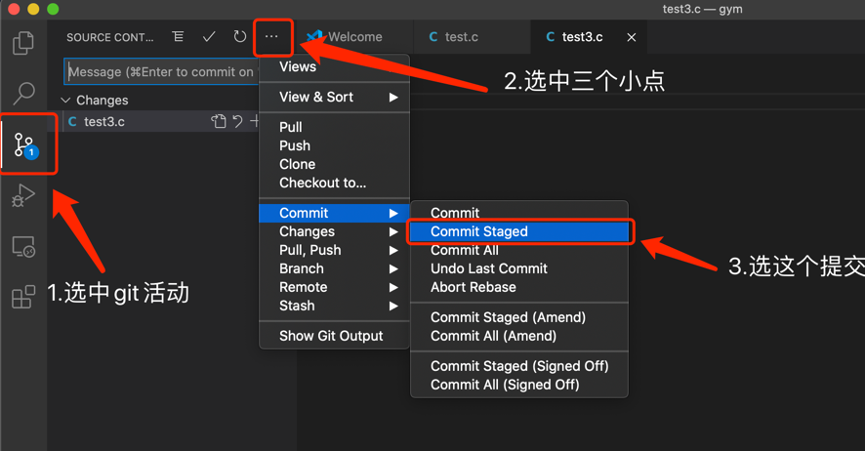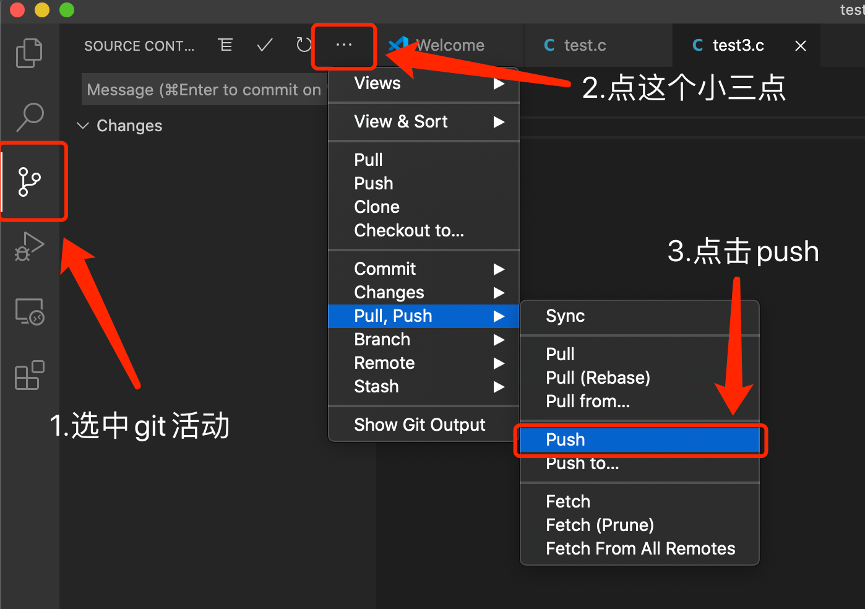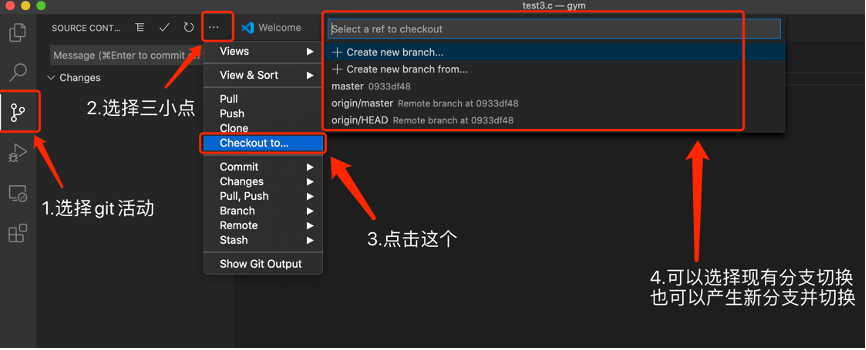11 KiB
水杉码园学生使用手册(进阶版)
[toc]
一、前言
水杉码园是一个代码托管与协作平台,利用开源项目Gitea进行搭建,运行快速、使用体验良好,支持跨平台以及多种功能。
通过对开源平台Gitea的深度定制,让教育与项目协作相结合,更符合学校的教学场景,更有利于教师和学生的课外互动、学生与学生的作业协作;让教育与激励相结合,调动学生的参与热情,科学公正地评判平时成绩;让教育与数据相结合,从学生出发到学生中去,通过自有平台的数据采集与分析,重新审视现有的教育模式,更好地解决教育问题。
本文主要介绍如何在VSCode中集成使用Git,以及如何在仓库托管平台上进行代码托管与协作。
二、Git
1、Git是什么
Git是一个版本控制系统工具,它可以帮你管理项目,记录每一次提交的变化,以方便你在发生错误时进行回滚。它几乎所有的控制操作都可以在本地执行,不需要网络开销的好处是Git的操作十分迅速。
2、安装Git
访问 https://git-scm.com/downloads ,根据自己的机器平台下载合适的安装包后进行安装。
3、添加到Path
打开终端,输入git并回车。如果有git信息,则说明已经将git添加到path中,否则请找到git安装位置,然后添加到你系统的path中。各系统方式不同,请自行查阅资料。
正常情况下的反应如下:
4、详细Git教程
参考:https://www.liaoxuefeng.com/wiki/896043488029600/
5、Git命令简介
① 创建仓库
$ git init
这会将当前目录创建为一个仓库,并产生一个新的名为.git的文件夹,其中存储着版本控制信息,我们不需要去在意里面具体是什么。这样,我们就创建好了一个空的仓库。
② 添加文件并查看仓库
现在让我们尝试在我们新的空仓库(就是你创建的文件夹下)中添加一个新的文件,可以是一个word,可以是一份c语言源文件,其他什么文件都可以。当你添加了一个文件后,我们使用下面的命令去查看当前的仓库情况:
$ git status
终端会显示出你目前在master分支上还没有过提交,并且有一个文件还未被git追踪。
③ 追踪、提交文件
接着我们使用下面命令去追踪文件:
$ git add .
注意add后面这个点不要漏了,这代表加入所有未被追踪的文件到git中。然后使用下面的命令去提交我们这次文件改动,顺带写上一些信息表示我们这次提交的主要内容。
$ git commit -m "my first file"
注意使用选项-m去加上提交的信息,如果直接使用git commit会调用编辑器让你继续输入你这次提交的主要信息。
④ 查看分支
紧接着,你可以在终端中输入如下命令查看分支:
$ git branch
结果应该如下图所示:
注意,如果你发现没有任何输出,那就说明上面的commit操作你还没成功,因为我们刚刚创建的仓库是空的,在Git中分支必须指向一个commit。如果还没有commit任何文件,那么就看不到分支。当我们第一次提交后就会自动将master分支作为我们的主要分支,指向你的第一次提交。然后你再使用一次git branch命令就能查看分支,并且分支名字前面带*的就是当前所处的分支。
⑤ 创建并切换分支
Master分支一般更多是用来保存完整的项目内容,当你进行开发或者修改bug的时候应该切换到新的分支进行开发工作。你可以使用下面命令创建一个新的分支:
$ git branch dev
这样,你就创建了一个名为dev的分支。
你可以使用下面命令切换分支:
$ git checkout dev
这样你就切换回了master分支。你也可以把这两步操作合并一下,用这个命令:
$ git checkout -b dev
这样你就会创建dev分支然后切换过去。
6、常用Git命令
- 新建代码库
# 在当前目录新建一个Git代码库
$ git init
# 新建一个目录,将其初始化为Git代码库
$ git init [project-name]
# 下载一个项目和它的整个代码历史
$ git clone [url]
- 配置
# 显示当前的Git配置
$ git config --list
# 编辑Git配置文件
$ git config -e [--global]
# 设置提交代码时的用户信息
$ git config [--global] user.name "[name]"
$ git config [--global] user.email "[email address]"
- 增加/删除文件
# 添加指定文件到暂存区
$ git add [file1] [file2] ...
# 添加指定目录到暂存区,包括子目录
$ git add [dir]
# 添加当前目录的所有文件到暂存区
$ git add .
# 添加每个变化前,都会要求确认
# 对于同一个文件的多处变化,可以实现分次提交
$ git add -p
# 删除工作区文件,并且将这次删除放入暂存区
$ git rm [file1] [file2] ...
# 停止追踪指定文件,但该文件会保留在工作区
$ git rm --cached [file]
# 改名文件,并且将这个改名放入暂存区
$ git mv [file-original] [file-renamed]
- 代码提交
# 提交暂存区到仓库区
$ git commit -m [message]
# 提交暂存区的指定文件到仓库区
$ git commit [file1] [file2] ... -m [message]
- 分支
# 列出所有本地分支
$ git branch
# 列出所有远程分支
$ git branch -r
# 列出所有本地分支和远程分支
$ git branch -a
# 新建一个分支,但依然停留在当前分支
$ git branch [branch-name]
# 新建一个分支,并切换到该分支
$ git checkout -b [branch]
# 切换到指定分支,并更新工作区
$ git checkout [branch-name]
# 建立追踪关系,在现有分支与指定的远程分支之间
$ git branch --set-upstream [branch] [remote-branch]
# 合并指定分支到当前分支
$ git merge [branch]
- 远程同步
# 下载远程仓库的所有变动
$ git fetch [remote]
# 显示所有远程仓库
$ git remote -v
# 显示某个远程仓库的信息
$ git remote show [remote]
# 增加一个新的远程仓库,并命名
$ git remote add [shortname] [url]
# 取回远程仓库的变化,并与本地分支合并
$ git pull [remote] [branch]
# 上传本地指定分支到远程仓库
$ git push [remote] [branch]
# 强行推送当前分支到远程仓库,即使有冲突
$ git push [remote] --force
# 推送所有分支到远程仓库
$ git push [remote] --all
三、Visual Studio Code
1、安装VSCode
访问 https://code.visualstudio.com/Download 下载符合您机器平台的安装包后进行安装。
2、界面介绍
VSCode打开后的界面如下图所示:
A区是侧边活动栏,B区是底部栏,C区是编辑区域,D区是面板区域,E区是状态栏,当然顶部还有一个菜单栏。VSCode区域划分的非常友好,对文件进行编辑的同时也可以在面板区域中查看终端的输出信息等。
3、插件介绍
能够让VSCode火爆的原因就是它拥有庞大的插件库,在A区的活动栏中选择插件活动,就可以在市场中搜索你想要的插件。它可以帮你实现代码高亮、自动补全、格式校验等功能,对编辑代码有着非常好的帮助。
四、Git SSH配置
使用SSH的方式拉取仓库中的代码或资料需要进行如下配置,使用HTTP的方式拉取仓库中的代码或资料可以本章节的配置。
两种方式的主要区别在于git clone时使用的URL不同。
1、查看邮箱,并配置Git信息
登录水杉码园,单击水杉码园首页右上角的头像,单击“个人信息”。
查看你水杉码园账户的对应邮箱,等下要用。
打开终端,输入以下命令用以设置你本地git的姓名和邮箱信息。请确保邮箱和刚刚水杉码园中查看到的邮箱相同。
$ git config --global user.name "Your Name"
$ git config --global user.email yourmail@example.com
设置完后可以通过下面命令查看姓名和邮箱:
$ git config user.name
$ git config user.email
正常情况下的输出如图所示:
2、在本地(你的笔记本电脑)生成SSH密钥
在命令行输入ssh-keygen -t rsa -C ‘你的邮箱地址’后回车,如下:
红框中是提示你要将密钥存放在哪里,括号里的是默认的存放路径,请记住这个路径,我们之后需要这个路径找到密钥。
接着直接按回车,如果你之前也按照默认的路径生成过SSH密钥,会出现如下图中的情况,询问你是否要覆盖。
输入y覆盖原有的密钥,或者之前没有生成过密钥,就会出现如下图中情况:
直接回车不用管,如下:
直接回车不用管,之后如下:
可以看到你的密钥已经创建成功。
3、上传密钥到水杉码园
登陆水杉码园后,在右上角头像的下拉框中点击设置
在标签中选择SSH/GPG密钥
在管理SSH密钥卡片右侧点击增加密钥
打开你的id_rsa.pub文件,将里面所有的内容复制到密钥内容一栏中,然后给这个密钥取一个名字,比如:我的MacBook。点击绿色的增加密钥按钮后,就成功添加了SSH密钥。
4、新建远程仓库
点击头像边上的加号,接着点击创建仓库
为仓库取一个名字后点击下面的创建仓库按钮,就可以正常创建仓库了,如果你不想让别人看到你的仓库内容,记得设置你的仓库为私有。
5、你的仓库SSH地址
当你创建完仓库后,你会跳转到仓库的主页,如下图所示:
上图红框中,选择SSH,就可以看到你仓库的SSH地址,这个之后会用到。
五、VS Code集成Git使用
1、拉取仓库
打开VSCode,在左边选择git活动。
点击上图红框中的按钮,然后在弹出的框中复制你刚才仓库的SSH地址,然后回车。
选择仓库的存放地址,即可将仓库拉取到本地。接着右下角会弹出一个是否打开该仓库的提示,点击open打开该仓库。
2、修改仓库文件
你可以随意修改仓库文件,只要添加了一些新的文件或者有了一些新的修改即可。
我们添加了两个源文件用于进行接下去的步骤
3、暂存修改的文件
按下图进行操作,这会将你所有的修改放入暂存区
4、提交暂存的文件
按下图进行操作,将暂存区的修改文件进行提交。这不是提交到远程仓库,是提交到本地git,产生一个新的commit。
紧接着,在弹出的框中,输入你这次提交的备注信息,用于说明你这次commit主要的内容是什么。
5、推送到水杉码园远程仓库
即可正确推送到水杉码园。
6、切换分支
通常我们不是只在一个分支上开发,master分支用来存放当前开发的稳定分支。可以按照下图产生并切换到新分支。